「スクリーンショットや写真などから、人物を切り抜きしたい!」
と思ったことありますよね?
近年話題のAIを使ったり、有料の画像編集ソフトで切り抜き機能を使ったりすればできるのですが…
実は、無料ソフトでWindows公式アプリの「ペイント3D」でもできるんです!

細かい部分もしっかり切り抜ける!無料ながら高精度な機能!
先に結論!
アプリの値段は?
ペイント3Dは、Windows10では特定バージョン以降にほぼ標準搭載されたアプリです。
そのため無料です!
しかし、Windows11では標準機能ではなくなりました。
切り抜き精度は?
正直、有料の画像編集ソフトには負けます。
特に背景と切り抜き対象の色の差異が小さかったり、細かい形での切り抜きは、自動で切り抜かれた後にだいぶ手修正が必要です。
しかし、無料ながら高精度ではあるので、よほどのこだわりが無い限り十分使える精度だと思います。
背景から人物を切り抜く方法
実際に切り抜く方法をご紹介します。
「ペイント3D」をダウンロード
先述の通り、Windows11では標準機能ではなくなりました。
そのため、Wondows11ユーザーはダウンロードするところから始めましょう。
もちろん無料ですし、元々はWindowsの標準搭載アプリですから安全です!
Microsoft Storeで入手することができます。
→ 入手はこちらから!
マジック選択を使うだけ!
ペイント3Dで切り抜きたい画像を開きます。
メニューから「マジック選択」をクリックします。
続いて、切り抜きたい部分を四角で囲って「次へ」ボタンを押下します。
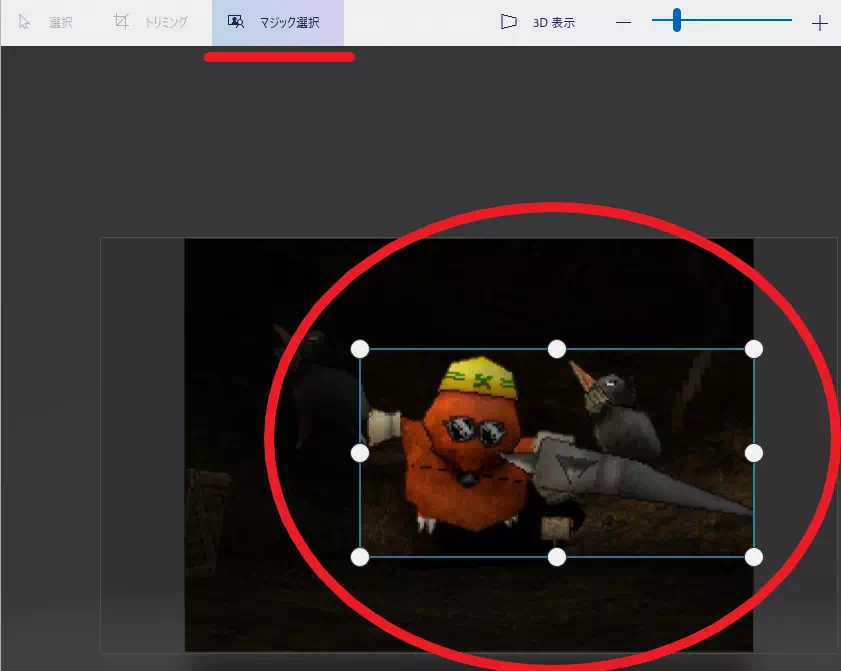
すると、自動的に切り抜かれます。
自動切り抜きで十分だった場合は、「完了」ボタンを押下します。
もし不要な部分が選択されている場合は、【削除】を選択した状態で、削除したい箇所をダブルクリックします。
すると、自動的にダブルクリックされた周辺個所が削除されます。
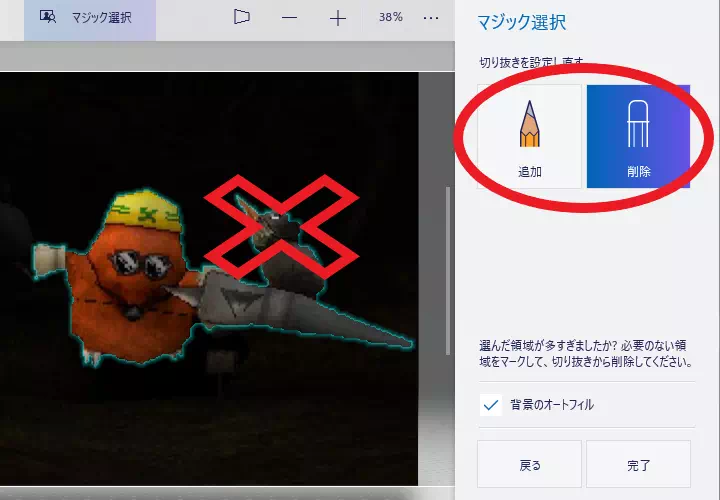
逆に切り抜きたい部分に不足があれば、【追加】を選択した状態で、追加したい箇所をダブルクリックします。
すると、一見切り抜かれていないような状態になります。
しかしきちんと切り抜きできていますので安心してください。
このまま、Ctrl+Cでコピーします。
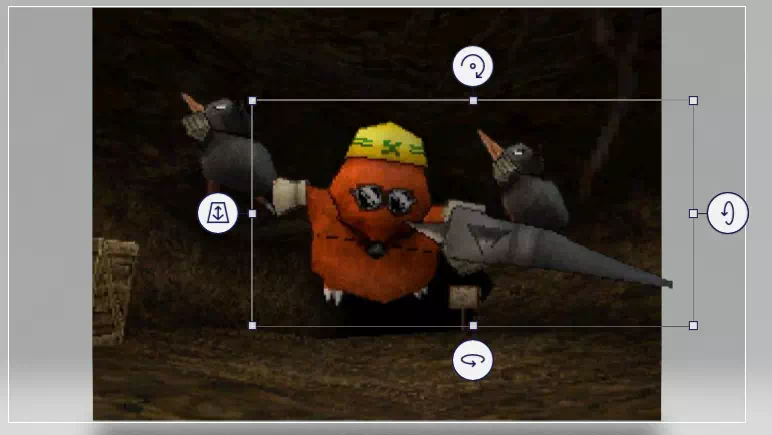
続いて、ペイント3Dのメニューから新規作成を選択します。
「保存しますか?」というダイアログが出ますが、保存せず終了して構いません。
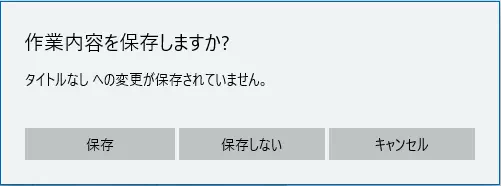
新規作成した部分に、そのままCtrl+Vで貼り付けします。
すると、しっかり切り抜かれた対象が表示されるはずです。
メニューから画像を保存します。
この時、「透明度」にチェックを入れてPNG画像として保存することで、背景が透過(透明)状態で保存されます。
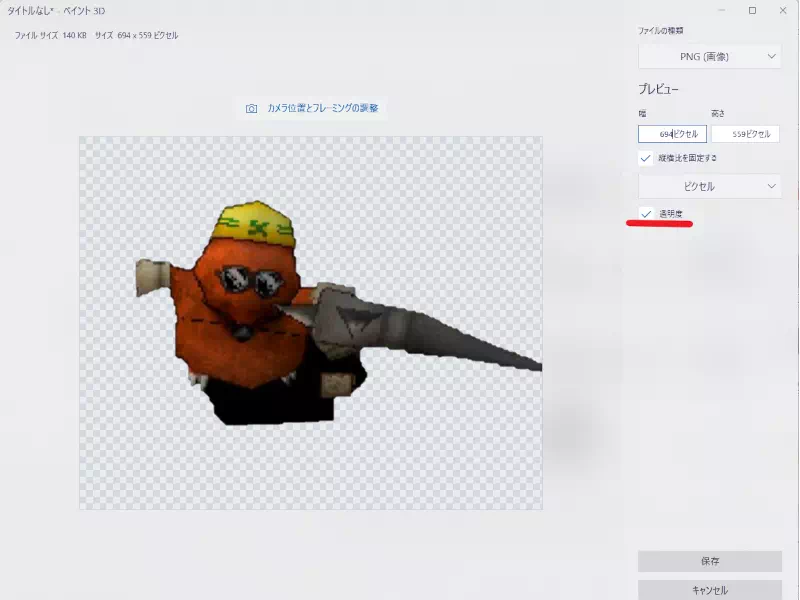
最終的に、他の画像を背景にすることで、サムネイル画像としてインパクトを出すことができます!
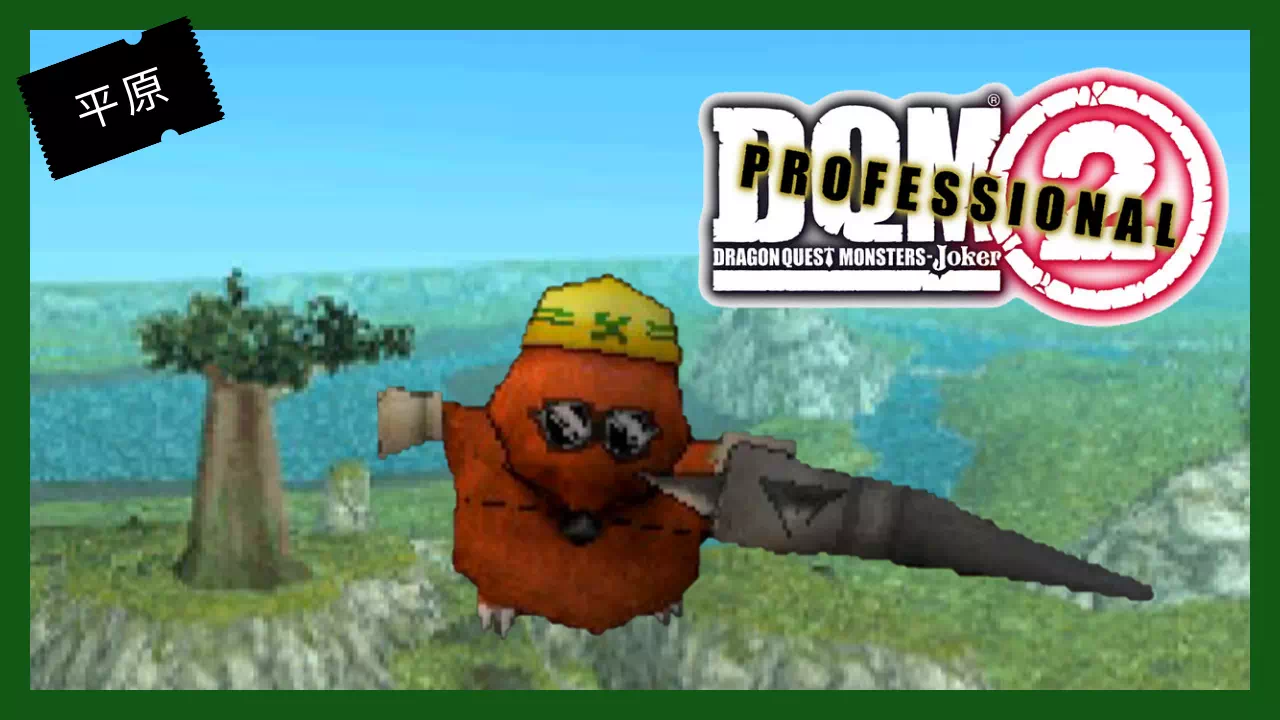
逆に背景だけにする
マジック選択のタイミングで、「背景のオートフィル」にチェックを入れて完了した後、切り抜き対象が選択されているタイミングでDelキーで削除すると、背景だけにすることも可能です。
背景のオートフィルを未チェック状態にすると、切り抜き部分が空白になります。
オートフィルをチェックすると、背景を自動で補間してくれます。
跡が薄っすら残っているものの、無料にしてはなかなか良い感じに補間されます。
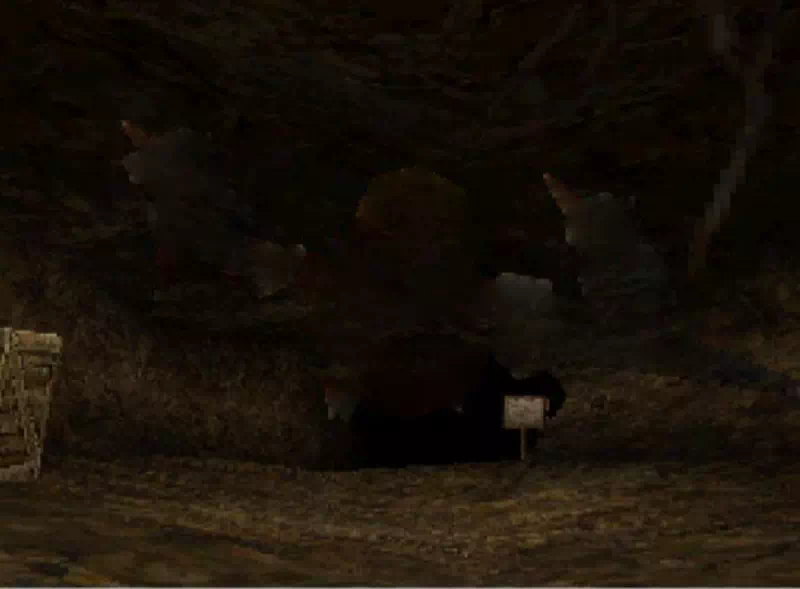
まとめ
無料ソフト「ペイント3D」のマジック選択機能だけで、綺麗に対象を切り抜きできます!
さらに、背景オートフィルを使えば、対象を消して背景だけにすることも可能です。
サムネイル画像に使う素材作りとして活用してみてください!

コメント