動画のサムネイルを作成する際に、GIMPを使用したい!
だけど文字の縁取り方法が分からない…
そんな方に、GIMPで文字を縁取りする方法を解説します!
先に結論!
GIMPの縁取り方法は少し面倒
Canvaなどの画像作成サイトなどでは、ワンクリックで縁取りをできることが多いです。
一方GIMPの文字の縁取りは、やり方が少し面倒です。
反面、縁取りサイズや雰囲気の変更自由度はGIMPの方が高いので、GIMPは中級者~上級者向きだと思います。
GIMPでの文字の縁取り方法(レイヤー追加)
それではここから文字の縁取り方法について解説していきます。
まずは縁取りたい文字を入力します。
フォントや文字サイズ、文字の色などは先に決めておくと良いでしょう。
次に縁取りをしていきますが、縁取りにもいろいろと種類があります。
単純縁取り

外側に1色で縁取りされた文字の作成方法です。
文字がくっきり見えるため、単調な背景色の場合に有効です。
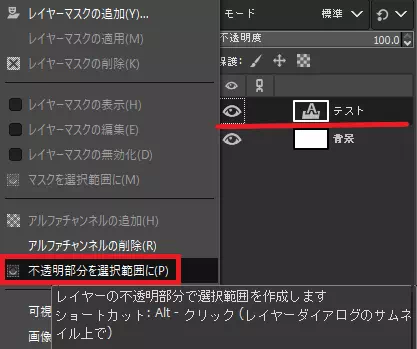
文字のレイヤーを右クリックして、「不透明部分を選択範囲に」を選択します。
すると、文字の境界線が点滅するはずです。
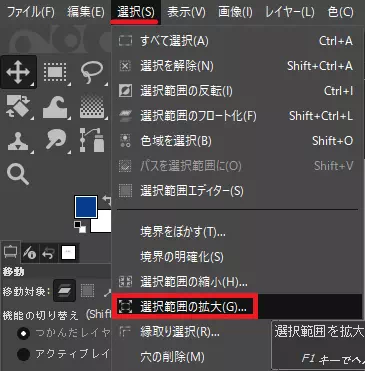
続いて、メニューから「選択」→「選択範囲の拡大」を選択します。
選択範囲の拡大量を決めるダイアログが出ます。
拡大量を決めてOKボタンを押下します。
さらにメニューから「レイヤー」→「新しいレイヤーの追加」を選択します。

ダイアログが表示されるので、以下の3点を確認して、OKボタンを押下します。
・レイヤー名を”縁取り”など分かりやすいものに変更してください
・不透明度を100%にしてください
・塗りつぶし色を透明にしてください
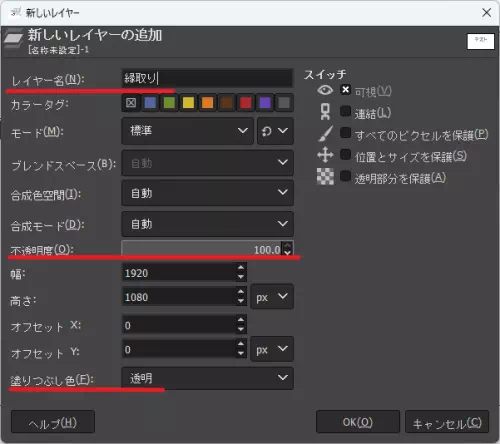

追加したレイヤーを、文字レイヤーの下になるよう移動します。
ドラッグアンドドロップ(D&D)で移動可能です。
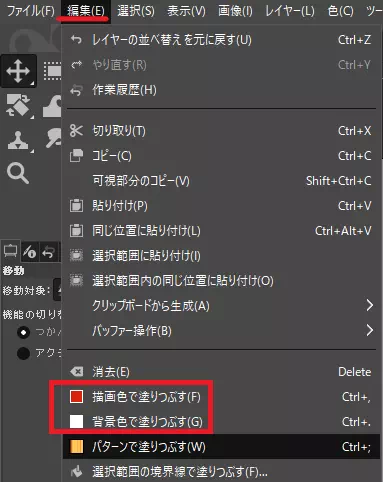
追加したレイヤーを選択した状態で、メニューの「編集」→「描画色(背景色も可)で塗りつぶす」を選択します。
これで単純縁取りは完成です!
二重縁取り

外側に2色で縁取りされた文字の作成方法です。
背景の色がごちゃごちゃして、1色の縁取りでは文字が目立たない場合に有効です。
方法は簡単です。
まず単純縁取りを実行します。これで内側の縁取りが完成します。
次に、もう一度文字のレイヤーを右クリックして、「不透明部分を選択範囲に」を選択します。
選択範囲の拡大範囲を、内側の縁取りより大きくします。
あとは単純縁取りと同じように作業するだけです。
レイヤーの順番は、文字が一番上、外側の縁取りが一番下になるように移動します。
ぼかし縁取り

縁取り部分をはっきりさせず、ぼかすことで文字が浮かび上がって見える方法です。
力強いフォントを使用していても、雰囲気が少し変わって、弱い印象になりがちです。
作成方法は、文字の選択範囲を拡大するところまでは、単純縁取りと同じ手順です。
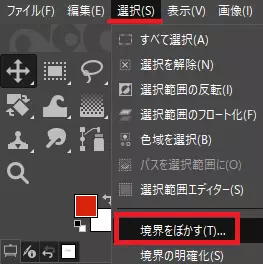
選択範囲を拡大したら、メニューの「選択」→「境界をぼかす」を選択します。
この後は再び単純縁取りと同様の手順を踏みます。
新しいレイヤーを追加して、レイヤーの順番を入れ替え、最後に好みの色で塗りつぶします。
レイヤー毎に違うフィルターを掛けることが可能です。
例えば、二重縁取りの一番外側の縁取りだけにフィルターを掛けるなど。
工夫次第では縁取りのバリエーションがかなり増えます!

境界線の描画じゃダメなの?
実は単純縁取りであれば、もっと簡単な方法が存在します。
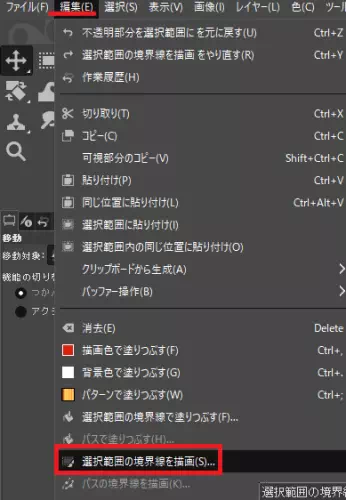
文字の不透明部分を選択範囲にした後、先に描画色を設定します。(※背景色ではないので注意!)
次に、メニューの「編集」→「選択範囲の境界線を描画」と選択します。
線の幅などを決めてOKボタンを押下すると、単純縁取りと同じような結果になります。
さらに同じことを繰り返せば、二重縁取りも可能です。
しかし難点もあります。それはエフェクト類をかけにくいことです。
ぼかしなどのエフェクトを文字にかける際は、初めに説明したレイヤーを追加する手順の方が圧倒的に楽です。
再度結論!
簡単なものでよければ境界線の描画が簡単です。
ぼかしなどのエフェクトをかけたければ、レイヤーを増やす方法を使いましょう!

コメント